

The link text should describe where the user is taken.Things to consider when providing self-describing links Type or paste the URL in the Address field.Mac: From the Insert tab, select Hyperlink.Windows: Right-click the text or go to the Insert tab and select Hyperlink.Highlight the text in your PowerPoint slide that you want to turn into a descriptive link.Go to the Internet and locate the website you wish to link to.Web addresses or URL's are not considered informative and should not be used. Be concise with your use of images and avoid clutter.Įvery link should describe what the user can expect to find when they click it.In PowerPoint, all images must have alternative text, even if they are purely decorative.Keep Alt Text succinct and discuss the image during the actual presentation.Any text within the image must be included in the Alt Text.You do not need to include "image of" or "picture of" in the description.Things to consider when providing ALT Text for images The alternative text should present the meaning or purpose of the image rather than a literal description of its appearance. In the Title and Description fields, type the same alternative text for the image.Select the third Size and Properties icon and then drop down Alt Text area.Mac: Double click the image so the Format Picture selections appear.Windows: Right-click the image, and select Format Picture.If the image is a diagram that conveys more complicated information a long description or textual format of the material is required. For example, alt="photograph of a Cell Dividing". Next, add alt text that is simple, succinct, and describe exactly what the image is. If you don't know the meaning or purpose of the image, don't use it! It is clutter and will be overwhelming to those with learning disabilities. Screen readers use alternative text (alt text) to provide users with information about images.įirst ask yourself what the purpose of the image is. Slides created from a blank slide will likely require you to manually set the reading order. PowerPoint's built-in templates have pre-defined reading order.Make sure your reading order is logical.Things to consider when setting reading order
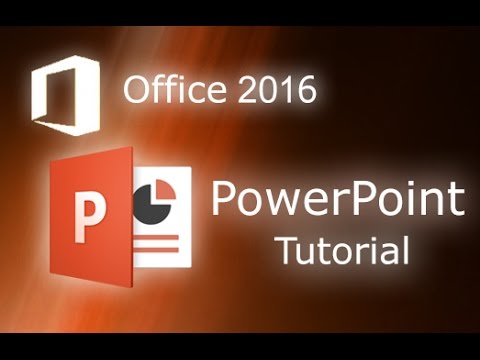
#Powerpoint 2016 for mac guide windows
Windows : Select the Arrange menu in the Drawing pane of the Home tab.If you don't want the title to be visible on your slide, do the following: On the Home tab, select layouts from the New Slide or Layout menus and select a slide that includes a title and appropriate structural elements. Slide titles provide heading structure for screen reader users. These templates have Slide titles built into their structure. Use pre-defined PowerPoint slide templates rather than creating custom templates.
#Powerpoint 2016 for mac guide download
Download the Word document version of this topic for Mac users (available in English only)


 0 kommentar(er)
0 kommentar(er)
